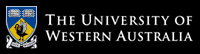Make sure you are logged into UWA Student Email.
Navigate to https://mail.student.uwa.edu.au and log in with your student number and Pheme password.
- Compose an email
- Add a recipient
- Add a CC
- Add a BCC
- Add an attachment
- Sending an email from an email alias
- Forwarding email
- Advanced features
Compose an email
Click on 'Compose Mail' at the top of the left column.
- Enter your recipient's email address in the 'Recipients' field.
- Enter a subject for your message in the 'Subject' field.
- Write your message. Click in the large field and type away.
- When you're finished, click the Send button (located at the bottom of the large text field). You'll see a confirmation at the top of the window that your message was sent.
Further information is available here.
Please note this link will take you to an external website.
Add a recipient
You can add a recipient in one of three ways:
- Enter an email address directly.
- Add a contact from the UWA address book.
- Add a contact from your personal address book.
- To send your email directly to an email address which isn't in your address book, type the email in the 'To' field.
- To send your email to someone in your address book or to a UWA contact, start typing their name, email address, or their student number (for example, 12345678). UWA students appear in your address book automatically.
- Select the correct contact from the drop down list using the arrow keys or cursor. Further information is available here.
Please note this link will take you to an external website.
Add a CC
To add a CC (Carbon Copy recipient):
- Click on the 'Cc' link.
- Type in the address of the CC recipient. If this is someone in your address book or a UWA contact, their address will begin to pop up after you have typed a few characters.
Add a BCC
To add a BCC (Blind Carbon Copy recipient):
- Click on the Add BCC link.
- Type the email address of the recipient into the BCC field. If this is someone in your address book or a UWA contact, their address will begin to pop up after you have typed a few characters.
Add an attachment
- Click on the paperclip icon next to the 'Send' button.
-
- Locate and select the file you want to attach in the dialogue box.
Sending mail from an email alias
If you have a different UWA email alias setup in student email (eg. a UWA research email alias) you can choose which email address to send messages from.
Once activated in Pheme a HDR email alias can take up to 3 hours before being available in Student Email.
To add a different email alias into Student email follow these instructions. This link will take you to another website.
When you have an email alias in Student email you can then change your from address. To do so:
- Click on your address next to "From".
- Choose one of your addresses from the drop-down menu.
You can also change your default email address to be an email alias. To do so:
- Click the gear in the top right and select Settings.
- Open the Accounts tab.
- In the Send mail as section, choose your setting under "When replying to a message."
- Click "make default" next to the email address you wish to be default.
Advanced features
Your student email has many features like the ability to add a signature, organise your mail by labels, and manage incoming emails with filters. For more information and step-by-step instructions, please visit the help centre.
Please note this link will take you to an external website.